Video Conferencing via Zoom
Zoom Overview
Zoom unifies cloud video conferencing, simple online meetings, group messaging, and a software-defined conference room solution into one easy-to-use platform. Zoom offers the best video, audio, and wireless screen-sharing experience across multiple systems. Their mission is to develop a people-centric cloud service that transforms the real-time collaboration experience and improves the quality and effectiveness of communications forever.
Getting Started
- Go to https://virginiatech.zoom.us.
- If you had a free Zoom account at https://zoom.us using your Virginia Tech email address, log in at https://virginiatech.zoom.us to access your new Virginia Tech pro account.
- Click Sign in and log in with your PID and password.
- You'll go to your Zoom Profile page. From the menu on the left, you can schedule meetings, view your meeting recordings, and update your Zoom profile.
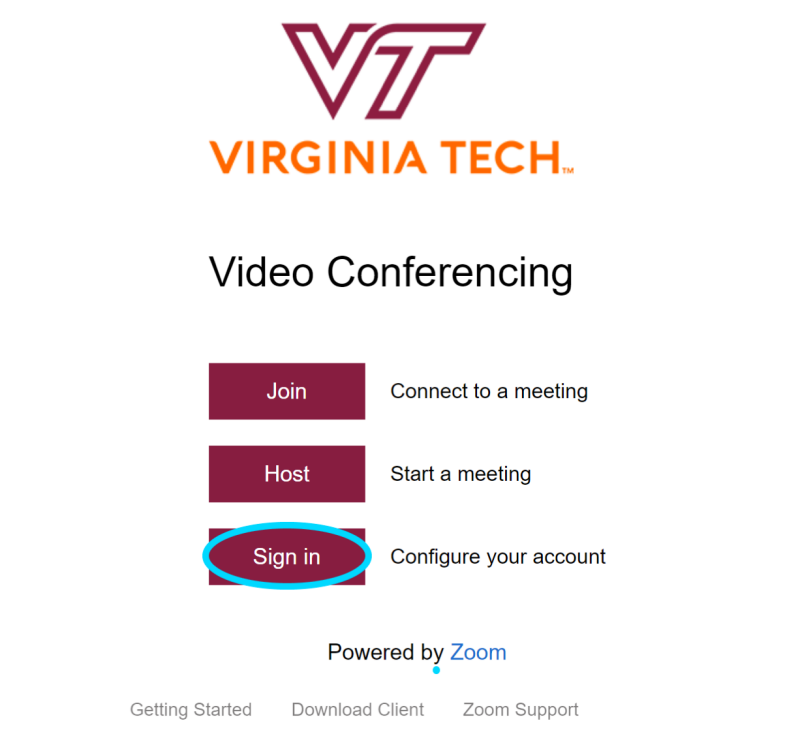
Summary: In this video, Zoom provides a quick introduction to the basic meeting controls available on Zoom calls.
Additional information can be found here.
Duration: 4 minute, 7 seconds
Summary: In this video, Zoom provides an overview of how to setup your audio and video for meetings.
Additional information: Audio Setup and Video Setup
Duration: 2 minutes, 40 seconds
Scheduling A Meeting
Zoom offers multiple methods to schedule a meeting. A host has control over the options for their scheduled meetings except for settings that an administrator has locked for all users in the account or for all members of a specific group.
Summary: In this video, Zoom covers the steps to needed to schedule a meeting and the meeting options available using the web interface.
Additional information can be found here.
Duration: 5 minutes, 48 seconds
Summary: In this video, Zoom reviews how you can start an instant meeting or schedule a future meeting using the Zoom Microsoft Outlook Plugin. The Outlook Plugin can also sync free/busy times to the Zoom Client based on your Outlook Calendar events.
Additional information can be found here.
Duration: 6 minutes, 7 seconds
Summary: Depending on your role, you may need to schedule a meeting for someone else. By setting up scheduling privileges:
- You can assign a user or multiple users to your account to schedule meetings on your behalf
- You can also schedule meetings on behalf of a user (or multiple users) that has assigned you scheduling privilege
- Users with scheduling privileges on your account will be able to manage and act as an alternative host for all meetings
Guides
For Outlook: PDF
Tips For Hosting An Effective Session
- Have participants test their speakers and microphone when they join the session
- Use headphones with an external microphone if possible
- Ask participants to mute themselves until they have a question/comment
- Have an agenda to share with participants
- After logging in, engage participants in informal conversation - this will lead to them being more willing to “open up” during the session
- Regularly pause and solicit questions/ideas - “talking at” your participants for an entire session leads to disengagement
Additional Support
Getting Help
For instructions on resolving common issues with Zoom, see: Video Conferencing - Troubleshooting Zoom.
For problems logging into Zoom, contact Virginia Tech 4Help:
- Go to 4Help, log in with your Virginia Tech Username (PID) and password, and select Get Help.
- Call 540-231-4357.
For problems using Zoom, contact Zoom Support:
- Search Zoom documentation in the Zoom Help Center.
- Chat live (24-7) with Zoom support. Go to Zoom Video Communications Technical Support and select Chatbot.
- Call Zoom support (24-7) at 888-799-9666 ext 2.
- Check the status of Zoom services.
Additional Documentation
- Search Zoom documentation in the Zoom Help Center.


