Kaltura
Kaltura Overview
Kaltura is a video management system that allows video integration with Canvas. With Kaltura, you can: upload, publish, search, record, and share videos directly within Canvas. You can access Kaltura at video.vt.edu as well as in Canvas under the tools My Media and Media Gallery, which are located in the Canvas global navigation and course navigation bars respecitvely.
Why use Kaltura
- Store as many videos as you want.
- Easy captioning.
- Link videos across multiple courses.
- Can view who watched the video and for how long.
- Your Zoom meetings are stored there and can be found in Canvas.
Kaltura allows you to
- Upload your own videos or add a YouTube video into course content
- Record video lectures on your computer using Kaltura Capture (recommended 5-10 minute to reduce cognitive load and increase attention)
- Collect video assignments from students
- Share videos across courses
- Have students create videos and upload them into an assignment, discussion board, or course media gallery
Getting Started
What is Kaltura Capture?
Kaltura Capture is a media capture tool where you can record videos synced with PowerPoint and capture multi-stream recordings. These recordings can be added into Canvas or an external website.
To download Kaltura Capture for video.vt.edu, visit the website and login.
- After you log in, select the Add New option.
- From the dropdown, select Kaltura Capture.
- Choose the download for Windows or Mac link and follow the prompts.
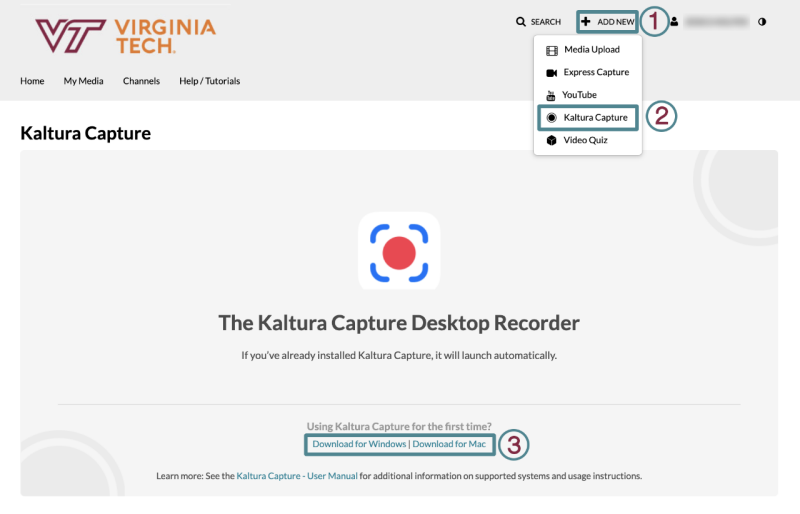
To download Kaltura Capture to Canvas:
- Select My Media from the global navigation bar.
- Select Add New.
- Select Kaltura Capture.
- You will be given the opportunity to Select download to Windows or Mac links located at the bottom of the page. Once downloaded, refresh the page.
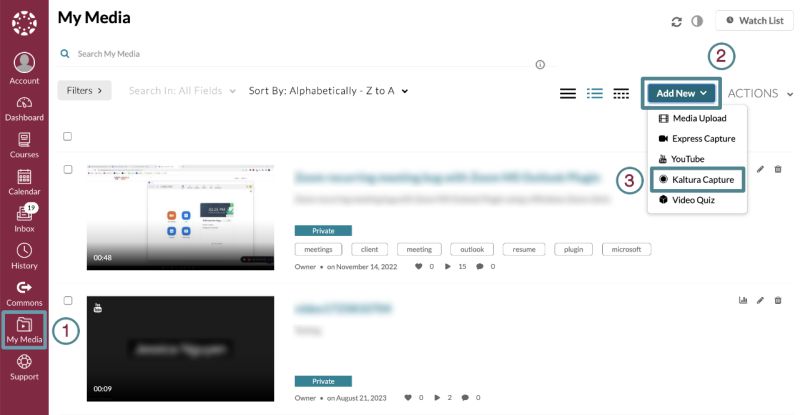
Summary: This video provides both an overview of Kaltura and a review of Kaltura Capture tools.
Note that when you Save & Upload a capture video, it will upload in your Canvas My Media tool where it can be published and shared into Canvas content
Duration: 3 minutes, 38 seconds
My Media is a searchable repository where you can manage, view, and edit your videos in Canvas. My Media will contain all of your Zoom Meeting recordings you saved to the Zoom cloud as well as Kaltura videos that you upload.
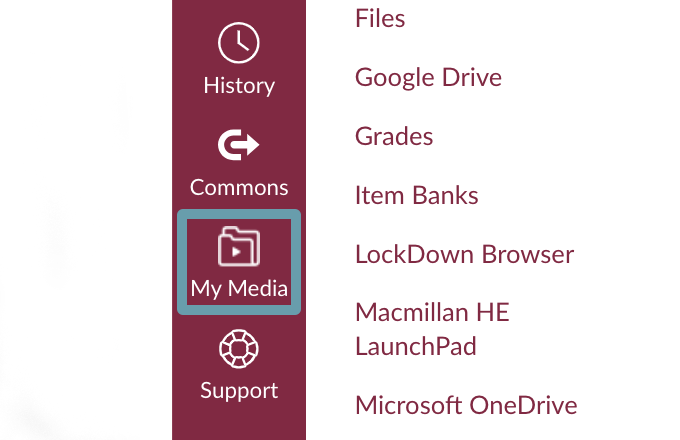
Media Gallery is a searchable gallery of videos assigned to one or more courses in Canvas. With media gallery you can:
- Select which videos from My Media will be available in a Media Gallery in Canvas.
- Upload a video directly to a Media Gallery.
- Use analytics to see which students viewed the video.
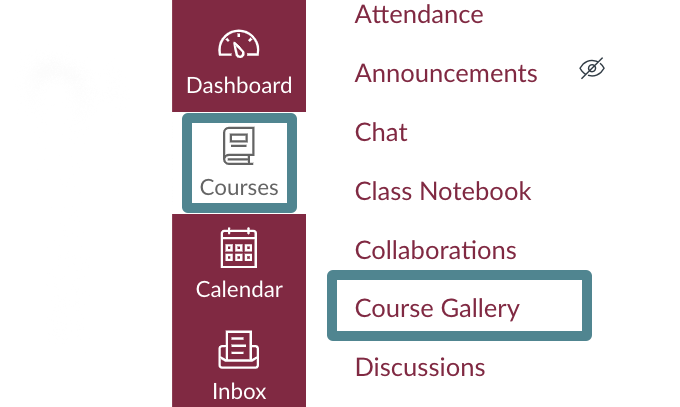
You can order closed captions for your videos by:
- Go to My Media or Media Gallery in your Canvas navigation and click on the video you want to order captions for.
- Select the Actions dropdown.
- Select +Caption & Enrich and fill out the form.
Note that under order transcripts there is an option called Caption requests. This is where you can check the status of the order and make caption edits once the caption order is processed.
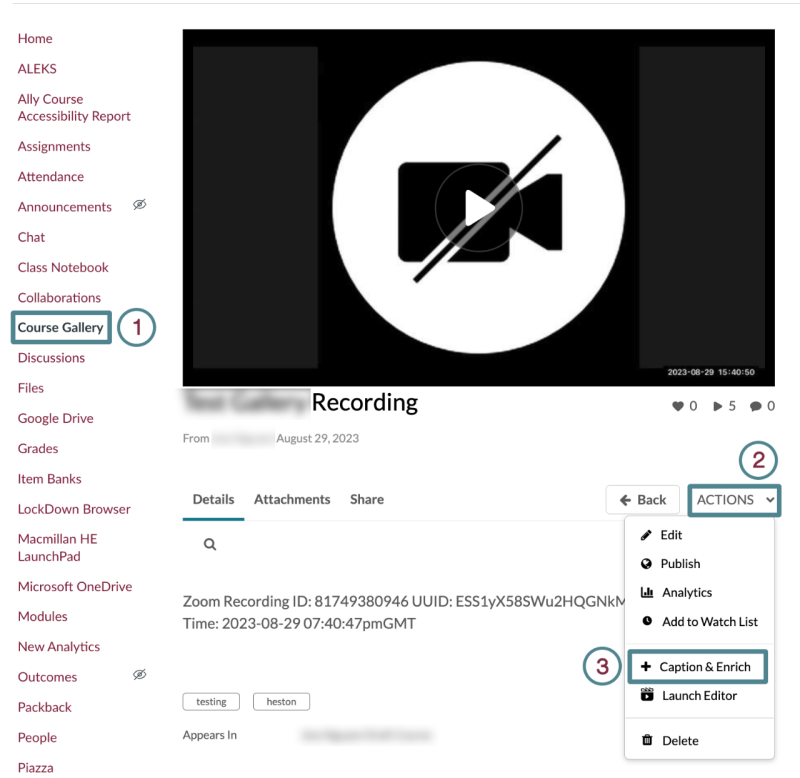
Sharing and Permissions
Kaltura gives users the ability to add collaborators to your media. By adding collaborators, you can allow them to view, edit, and/or publish videos. These videos will appear in the collaborator's My Media. Edits made by co-editors will affect the video. Co-editors cannot delete media or add new co-editors and co-publishers. Co-editors can see analytics page for the media they co-edit.
For instructions on adding collaborators, see Adding Collaborators.
Embedding a video into a page
- Starting from the Canvas page you wish to edit, select the Embed Kaltura Media icon from the RCE navigation bar.
- From the pop up window, click the Select button next to the video you wish to embed.
Note: This feature can be found in assignments, pages, discussions, announcements, and quizzes.
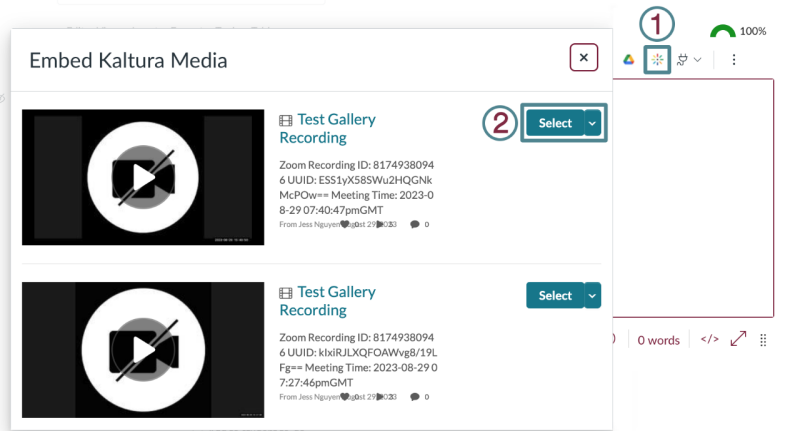
Sharing Video via Embed Code
- Log into Canvas and select My Media from the global navigation bar, then click on the video you want to embed.
- Click on the Share tab.
- Copy the embed code. The iframe code can be embedded into a website.
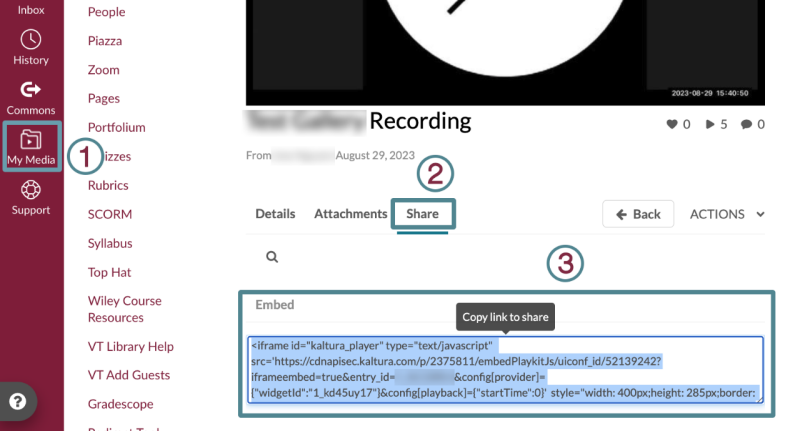
Publishing a Video
To publish your video:
- Go to My Media in Canvas.
- Check the box next to the video(s) you want to publish
- Select the Actions button then select Publish.
- Change the Publishing Status to Published. You will then be able to select which courses you want to publish the video to.
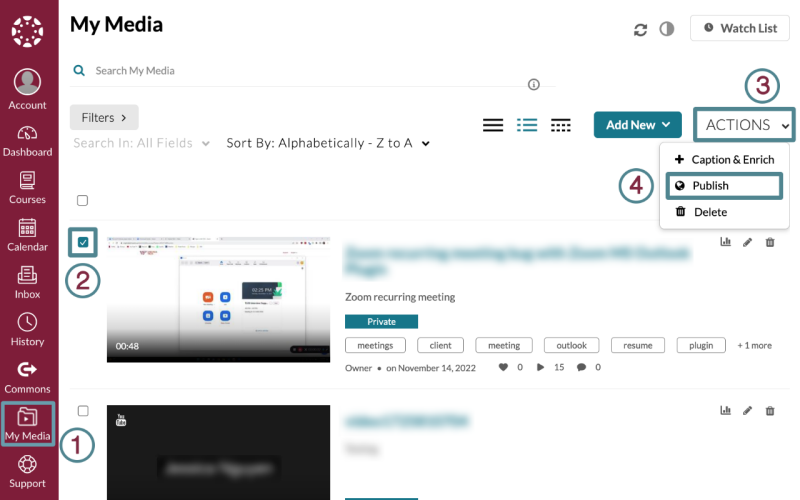
Additional Support
Contact
For help with My Media and Course Gallery or My Media at video.vt.edu, go to 4help.vt.edu, log in, and select Get Help.


